우분투에 Chrome Remote Desktop 설치하기
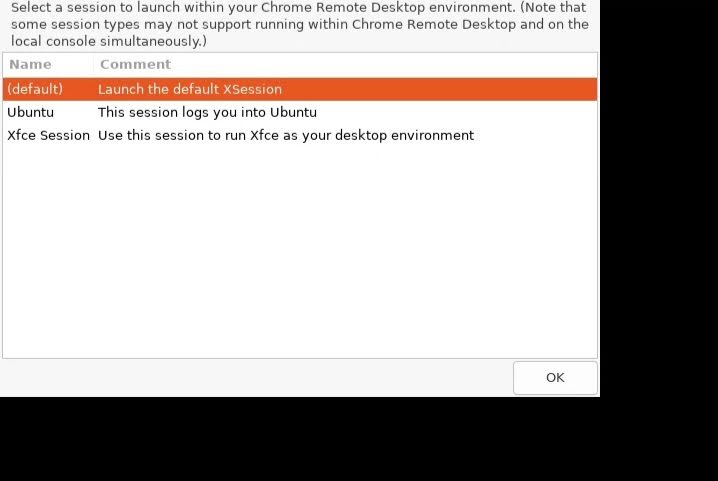
우분투에 크롬 데스크탑을 설치하면, 원격 접속하는 PC에서 검은 스크린에 'select a session to launch within your chrome remote desktop environment'라는 문구만이 뜬다. 구글링을 통해 문제를 해결했는데, 일련의 과정을 잊지 않도록 정리 해둔다. 며칠동안 헤맸기 때문에 우분투에서 크롬 데스크탑을 삭제한 후, 처음 설치하는 것부터 전부 적어둔다.
1. 우선 상단의 링크를 따라 크롬 데스크탑을 설치해준다.
https://remotedesktop.google.com/access/
2. 터미널에 해당 명령어를 넣어 폴더를 생성해준다.
mkdir ~/.config/chrome-remote-desktop
3. 크롬 창을 모두 닫은 뒤 다시 열어 데스크탑에 접속한다.
https://remotedesktop.google.com/access/
원격 액세스 설정을 사용할 수 있게 된다. PC의 이름과 PIN 번호를 입력해주자.
4. 크롬의 우측 상단 버튼을 눌러 'Settings' -> 'system' -> 'Use hardware acceleration when available'을 꺼준다.
5. 터미널에 해당 명령어 입력
sudo usermod -a -G chrome-remote-desktop <username><username> 부분에는 사용자 이름을 입력하면 된다.
6. 원격 데스크톱 종료
/opt/google/chrome-remote-desktop/chrome-remote-desktop --stop--stop 명령어를 통해 원격 데스크톱을 우선 종료해준다.
7. 파일 백업본 생성
sudo cp /opt/google/chrome-remote-desktop/chrome-remote-desktop /opt/google/chrome-remote-desktop/chrome-remote-desktop.orig
8. 현재 디스플레이 넘버 확인
echo $DISPLAY나의 경우 0이었다.
9. 파일을 열어 수정하기
sudo gedit /opt/google/chrome-remote-desktop/chrome-remote-desktopX_LOCK_FILE_TEMPLATE = "/tmp/.X%d-lock"
FIRST_X_DISPLAY_NUMBER = 0코드 중간의 FIRST_X_DISPLAY_NUMBER를 디스플레이 넘버로 대체한다.
나의 경우 20을 0으로 바꿔주었다.
@staticmethod
def get_unused_display_number():
"""Return a candidate display number for which there is currently no
X Server lock file"""
display = FIRST_X_DISPLAY_NUMBER
#while os.path.exists(X_LOCK_FILE_TEMPLATE % display):
# display += 1
return display
def get_unused_display_number 함수 아래의 while문 두 줄을 주석 처리한다.
def launch_session(self, server_args, backoff_time):
"""Launches process required for session and records the backoff time
for inhibitors so that process restarts are not attempted again until
that time has passed."""
logging.info("Setting up and launching session")
self._setup_gnubby()
#self._launch_server(server_args)
#if not self._launch_pre_session():
# # If there was no pre-session script, launch the session immediately.
# self.launch_desktop_session()
#self.server_inhibitor.record_started(MINIMUM_PROCESS_LIFETIME,
# backoff_time)
#self.session_inhibitor.record_started(MINIMUM_PROCESS_LIFETIME,
# backoff_time)
display = self.get_unused_display_number()
self.child_env["DISPLAY"] = ":%d" % displaylauncn_session 함수의 self._setup_gnubby() 아래부터 쭉 주석처리 해준다.
그 후 위의 코드 블럭처럼 아래의 두 명령어를 삽입해준다.
display = self.get_unused_display_number()
self.child_env["DISPLAY"] = ":%d" % display파일 수정이 끝났다면 Ctrl+S로 저장 후 종료한다.
10. 크롬 데스크톱을 다시 시작
sudo /opt/google/chrome-remote-desktop/chrome-remote-desktop --start설정이 바뀌었으니 크롬 데스크톱을 다시 시작해주자.
간혹 이렇게 했는데도 연결이 안 되는 경우가 있는데, 이런 경우엔 컴퓨터를 재부팅 해주면 된다.
11. 마우스 입력 및 단축키 세팅
지금까지의 과정을 순조롭게 진행했다면, 크롬 데스크탑에 접속했을 때 정상적인 화면이 나올 것이다.
그러나 나의 경우 마우스 커서가 움직이나 클릭이 되지 않는 상황이 발생했다.
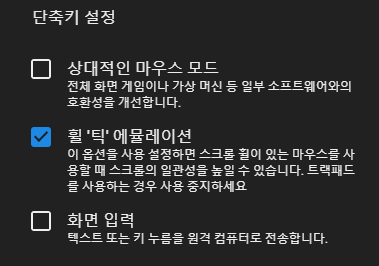
크롬 데스크탑 우측의 설정 탭을 열어 '상대적인 마우스 모드'를 설정하면 마우스를 조작할 수 있다.

또한 상대적인 마우스 모드를 언제든 키보드로 키고 끌 수 있도록 단축키를 다음과 같이 세팅 해두었다.
문제를 해결하는데 큰 도움이 되었던 블로그 링크를 추가해두니 더 많은 정보를 원하는 분들은 참조하기 바란다.
velog
velog.io
velog
velog.io
https://carrie2120.tistory.com/2
[Ubuntu] Chrome remote desktop 설치 및 사용하기
원래 설치가 간편하고 이용하기도 편리한 팀뷰어(TeamViewer)를 사용했지만, 몇 달 이용하다보니 상업적 이용으로 판별되어 1분만 연결되도록 막혀버렸다. 다른 무료 원격 프로그램이 없나하고 살
carrie2120.tistory.com